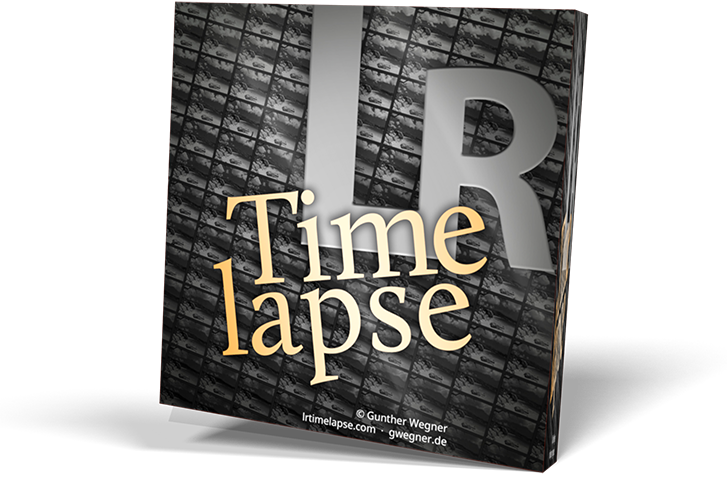Posts: 11
Threads: 0
Joined: Mar 2011
How to user LRTimelapse with Photoshop CS3 / CS4 / CS5 (extended)

Posts: 4
Threads: 1
Joined: Apr 2011
Posts: 4
Threads: 1
Joined: Apr 2011
"4. Check "image sequence"
I do not see anything that says "image sequence" when I select open in Photoshop. I have CS5, but not Extended - does this mean it doesn't work with CS5 ? I did try Adobe Premire Pro where you can open a sequence of images, but in doing so, I don't see any changes to the original jpegs. Thanks!
I do not see anything that says "image sequence" when I select open in Photoshop. I have CS5, but not Extended - does this mean it doesn't work with CS5 ? I did try Adobe Premire Pro where you can open a sequence of images, but in doing so, I don't see any changes to the original jpegs. Thanks!
Posts: 13,915
Threads: 187
Joined: Feb 2011
Ron, you will need Photoshop extended for this option to appear. Alternatively use Lightroom (even the free Demo will do for the testing time) or aftereffects.
Posts: 8
Threads: 1
Joined: Jul 2011
What, if any, functionality of Lightroom is otherwise not afforded the PS CS4 Extended user in so far as it relates to Timelapse? Or in other words is there anything that the Lightroom user can achieve that the rest of us can't?
I noticed opportunities in the video tutorial for individual keyframes to be tweaked... would the Photoshop user be limited to the tweaks allowed only in Adobe Camera Raw in fixing the tweaks for keyframes?
I also noticed discussion about the use of templates for Lightroom users. Are there similar options afforded the PS user through any other means?
I noticed opportunities in the video tutorial for individual keyframes to be tweaked... would the Photoshop user be limited to the tweaks allowed only in Adobe Camera Raw in fixing the tweaks for keyframes?
I also noticed discussion about the use of templates for Lightroom users. Are there similar options afforded the PS user through any other means?
Posts: 8
Threads: 1
Joined: Jul 2011
Gunther,
Very nice work on the three video tutorials using Lightroom + Timelapse.
In the last video showcasing v1.4 and the cropped transitions/ keyframes, I wonder how this could be done for the rest of us that don't have Lightroom... or any other varieties of tweaked keyframes for that matter?
Kind regards,
Kelly
Very nice work on the three video tutorials using Lightroom + Timelapse.
In the last video showcasing v1.4 and the cropped transitions/ keyframes, I wonder how this could be done for the rest of us that don't have Lightroom... or any other varieties of tweaked keyframes for that matter?
Kind regards,
Kelly
Posts: 13,915
Threads: 187
Joined: Feb 2011
(2011-07-14, 01:27)Kelly Wrote: What, if any, functionality of Lightroom is otherwise not afforded the PS CS4 Extended user in so far as it relates to Timelapse? Or in other words is there anything that the Lightroom user can achieve that the rest of us can't?Basically there are no limitations. The Lightroom/After-Effects workflows are a little bit simpler because you don't have to export to jpg before creating the video.
I just updated the workflow-section on the LRTimelapse-Page and added an overview:
[Image: http://dl.dropbox.com/u/2088648/web/img/...kflows.jpg]
Quote:I noticed opportunities in the video tutorial for individual keyframes to be tweaked... would the Photoshop user be limited to the tweaks allowed only in Adobe Camera Raw in fixing the tweaks for keyframes?
Since that has nothing to do with Photoshop (Photoshop only serves as "video-creator from jpgs") it works the same. You use Bridge to see the starred images (Key-Frames).
Quote:I also noticed discussion about the use of templates for Lightroom users. Are there similar options afforded the PS user through any other means?
The template is only to initialize all settings. If you synchronize everything properly you don't get any problems anyway.
Starting with Version 1.5 (preview already downloadable) you can make all initializations in LRTimelapse itself. If you open a folder with fresh images without metadata in LRTimelapse it will offer you to create the metadata for you.
If you have more questions don't hesitate to ask.
Best regards
Gunther
Posts: 8
Threads: 1
Joined: Jul 2011
Thank you Gunther for the kind reply and answering two questions.
Nice overview graphic.
Still not answered:
In the last video showcasing v1.4 and the cropped transitions/ keyframes, I wonder how this could be done for the rest of us that don't have Lightroom... or any other varieties of tweaked keyframes for that matter?
Whether it's a pan, crop or zoom of our still frame, how can this be done without Lightroom?
[size=large]In Adobe Bridge[/size]
1 open the folder with your time lapse image sequence in Adobe Bridge
2 select all images (Ctrl+A), right-click on them and choose Open in Camera Raw…
I don't understand why we see this step... is it because that without an XMP file for a given image, Timelapse has nothing to work with? Is that correct? And that is regardless of what type of image file we begin with; e.g., CR2, NEF, JPG, etc., each image needs to have an XMP file associated with it - is that correct?
In trying to understand this better, I notice that simply opening a raw image in ACR and then doing absolutely nothing to the image and then hitting Done, will not create a discrete XMP file, but if we make a single minor alteration, an extensive XMP file is generated - example file shown below. However, this is not true when opening a JPG in ACR; no amount of tweaking the various settings in ACR for a JPG will produce an XMP file. Are those adjustments embedded in the JPG and is Timelapse able to read that meta data?
The creation of an XMP file from a RAW image file ... and/ or the embedded metadata in a JPG - both arising from ACR almost seems moot if Timelapse is "initializing" fresh JPGs for us.
3 pick the first image and adjust the White Balance or other settings like exposure
4 hit Select All… in the ACR window
5 press Synchronize… (important)
6 choose the last image of your sequence and change the WB or whatever you like
7 hit Done (not “Open Object”)
8 wait until the XMP files are written.
One concern that is behind these questions is the fact that I'm not planning on going straight from the camera into deflickering, or adding cool keyframe effects as I'm shooting HDR and may additionally require other post processing to each resulting frame well before I'm ready to string them together in an avi.
The assigning and tweaking of two individual keyframes, like you've done in your last video where you ramped up the ISO toward the end of the photographic sequence, is accomplished through Lightroom. I see nothing afforded in Bridge (PS Extended CS4) where individual images may be assigned or designated as a keyframe. Am I missing something? And if not, what workarounds are there for folks not using Lightroom?
Thank you very much for your help.
Kelly
Example XMP file produced from opening CR2 in ACR, making a few adjustments and then hitting done.
Nice overview graphic.
Still not answered:
In the last video showcasing v1.4 and the cropped transitions/ keyframes, I wonder how this could be done for the rest of us that don't have Lightroom... or any other varieties of tweaked keyframes for that matter?
Whether it's a pan, crop or zoom of our still frame, how can this be done without Lightroom?
[size=large]In Adobe Bridge[/size]
1 open the folder with your time lapse image sequence in Adobe Bridge
2 select all images (Ctrl+A), right-click on them and choose Open in Camera Raw…
I don't understand why we see this step... is it because that without an XMP file for a given image, Timelapse has nothing to work with? Is that correct? And that is regardless of what type of image file we begin with; e.g., CR2, NEF, JPG, etc., each image needs to have an XMP file associated with it - is that correct?
In trying to understand this better, I notice that simply opening a raw image in ACR and then doing absolutely nothing to the image and then hitting Done, will not create a discrete XMP file, but if we make a single minor alteration, an extensive XMP file is generated - example file shown below. However, this is not true when opening a JPG in ACR; no amount of tweaking the various settings in ACR for a JPG will produce an XMP file. Are those adjustments embedded in the JPG and is Timelapse able to read that meta data?
The creation of an XMP file from a RAW image file ... and/ or the embedded metadata in a JPG - both arising from ACR almost seems moot if Timelapse is "initializing" fresh JPGs for us.
3 pick the first image and adjust the White Balance or other settings like exposure
4 hit Select All… in the ACR window
5 press Synchronize… (important)
6 choose the last image of your sequence and change the WB or whatever you like
7 hit Done (not “Open Object”)
8 wait until the XMP files are written.
One concern that is behind these questions is the fact that I'm not planning on going straight from the camera into deflickering, or adding cool keyframe effects as I'm shooting HDR and may additionally require other post processing to each resulting frame well before I'm ready to string them together in an avi.
The assigning and tweaking of two individual keyframes, like you've done in your last video where you ramped up the ISO toward the end of the photographic sequence, is accomplished through Lightroom. I see nothing afforded in Bridge (PS Extended CS4) where individual images may be assigned or designated as a keyframe. Am I missing something? And if not, what workarounds are there for folks not using Lightroom?
Thank you very much for your help.
Kelly
Example XMP file produced from opening CR2 in ACR, making a few adjustments and then hitting done.
Code:
<x:xmpmeta xmlns:x="adobe:ns:meta/" x:xmptk="Adobe XMP Core 4.2-c020 1.124078, Tue Sep 11 2007 23:21:40 ">
<rdf:RDF xmlns:rdf="http://www.w3.org/1999/02/22-rdf-syntax-ns#">
<rdf:Description rdf:about=""
xmlns:tiff="http://ns.adobe.com/tiff/1.0/">
<tiff:Make>Canon</tiff:Make>
<tiff:Model>Canon EOS 20D</tiff:Model>
<tiff:Orientation>1</tiff:Orientation>
</rdf:Description>
<rdf:Description rdf:about=""
xmlns:exif="http://ns.adobe.com/exif/1.0/">
<exif:ExifVersion>0221</exif:ExifVersion>
<exif:ExposureTime>1/125</exif:ExposureTime>
<exif:ShutterSpeedValue>6965784/1000000</exif:ShutterSpeedValue>
<exif:FNumber>71/10</exif:FNumber>
<exif:ApertureValue>5655638/1000000</exif:ApertureValue>
<exif:ExposureProgram>3</exif:ExposureProgram>
<exif:ISOSpeedRatings>
<rdf:Seq>
<rdf:li>400</rdf:li>
</rdf:Seq>
</exif:ISOSpeedRatings>
<exif:DateTimeOriginal>2011-07-13T13:32:31-04:00</exif:DateTimeOriginal>
<exif:DateTimeDigitized>2011-07-13T13:32:31-04:00</exif:DateTimeDigitized>
<exif:ExposureBiasValue>0/2</exif:ExposureBiasValue>
<exif:MaxApertureValue>4/1</exif:MaxApertureValue>
<exif:MeteringMode>6</exif:MeteringMode>
<exif:Flash rdf:parseType="Resource">
<exif:Fired>False</exif:Fired>
<exif:Return>0</exif:Return>
<exif:Mode>2</exif:Mode>
<exif:Function>False</exif:Function>
<exif:RedEyeMode>False</exif:RedEyeMode>
</exif:Flash>
<exif:FocalLength>210/1</exif:FocalLength>
<exif:CustomRendered>0</exif:CustomRendered>
<exif:ExposureMode>0</exif:ExposureMode>
<exif:WhiteBalance>1</exif:WhiteBalance>
<exif:SceneCaptureType>0</exif:SceneCaptureType>
<exif:FocalPlaneXResolution>3504000/885</exif:FocalPlaneXResolution>
<exif:FocalPlaneYResolution>2336000/590</exif:FocalPlaneYResolution>
<exif:FocalPlaneResolutionUnit>2</exif:FocalPlaneResolutionUnit>
</rdf:Description>
<rdf:Description rdf:about=""
xmlns:xap="http://ns.adobe.com/xap/1.0/">
<xap:ModifyDate>2011-07-13T13:32:31-04:00</xap:ModifyDate>
<xap:CreateDate>2011-07-13T13:32:31-04:00</xap:CreateDate>
<xap:Rating>0</xap:Rating>
</rdf:Description>
<rdf:Description rdf:about=""
xmlns:dc="http://purl.org/dc/elements/1.1/">
<dc:creator>
<rdf:Seq>
<rdf:li>V. Kelly Bellis</rdf:li>
</rdf:Seq>
</dc:creator>
</rdf:Description>
<rdf:Description rdf:about=""
xmlns:aux="http://ns.adobe.com/exif/1.0/aux/">
<aux:SerialNumber>920400440</aux:SerialNumber>
<aux:LensInfo>100/1 400/1 0/0 0/0</aux:LensInfo>
<aux:Lens>100.0-400.0 mm</aux:Lens>
<aux:LensID>65535</aux:LensID>
<aux:ImageNumber>119</aux:ImageNumber>
<aux:FlashCompensation>0/1</aux:FlashCompensation>
<aux:OwnerName>V. Kelly Bellis</aux:OwnerName>
<aux:Firmware>2.0.3</aux:Firmware>
</rdf:Description>
<rdf:Description rdf:about=""
xmlns:crs="http://ns.adobe.com/camera-raw-settings/1.0/">
<crs:RawFileName>_MG_0119.CR2</crs:RawFileName>
<crs:Version>5.7</crs:Version>
<crs:ProcessVersion>5.0</crs:ProcessVersion>
<crs:WhiteBalance>As Shot</crs:WhiteBalance>
<crs:Temperature>5700</crs:Temperature>
<crs:Tint>0</crs:Tint>
<crs:Exposure>0.00</crs:Exposure>
<crs:Shadows>5</crs:Shadows>
<crs:Brightness>+50</crs:Brightness>
<crs:Contrast>+25</crs:Contrast>
<crs:Saturation>0</crs:Saturation>
<crs:Sharpness>25</crs:Sharpness>
<crs:LuminanceSmoothing>0</crs:LuminanceSmoothing>
<crs:ColorNoiseReduction>25</crs:ColorNoiseReduction>
<crs:ChromaticAberrationR>0</crs:ChromaticAberrationR>
<crs:ChromaticAberrationB>0</crs:ChromaticAberrationB>
<crs:VignetteAmount>0</crs:VignetteAmount>
<crs:ShadowTint>0</crs:ShadowTint>
<crs:RedHue>0</crs:RedHue>
<crs:RedSaturation>0</crs:RedSaturation>
<crs:GreenHue>0</crs:GreenHue>
<crs:GreenSaturation>0</crs:GreenSaturation>
<crs:BlueHue>0</crs:BlueHue>
<crs:BlueSaturation>0</crs:BlueSaturation>
<crs:FillLight>0</crs:FillLight>
<crs:Vibrance>0</crs:Vibrance>
<crs:HighlightRecovery>0</crs:HighlightRecovery>
<crs:Clarity>0</crs:Clarity>
<crs:Defringe>0</crs:Defringe>
<crs:HueAdjustmentRed>0</crs:HueAdjustmentRed>
<crs:HueAdjustmentOrange>0</crs:HueAdjustmentOrange>
<crs:HueAdjustmentYellow>0</crs:HueAdjustmentYellow>
<crs:HueAdjustmentGreen>0</crs:HueAdjustmentGreen>
<crs:HueAdjustmentAqua>0</crs:HueAdjustmentAqua>
<crs:HueAdjustmentBlue>0</crs:HueAdjustmentBlue>
<crs:HueAdjustmentPurple>0</crs:HueAdjustmentPurple>
<crs:HueAdjustmentMagenta>0</crs:HueAdjustmentMagenta>
<crs:SaturationAdjustmentRed>0</crs:SaturationAdjustmentRed>
<crs:SaturationAdjustmentOrange>0</crs:SaturationAdjustmentOrange>
<crs:SaturationAdjustmentYellow>0</crs:SaturationAdjustmentYellow>
<crs:SaturationAdjustmentGreen>0</crs:SaturationAdjustmentGreen>
<crs:SaturationAdjustmentAqua>0</crs:SaturationAdjustmentAqua>
<crs:SaturationAdjustmentBlue>0</crs:SaturationAdjustmentBlue>
<crs:SaturationAdjustmentPurple>0</crs:SaturationAdjustmentPurple>
<crs:SaturationAdjustmentMagenta>0</crs:SaturationAdjustmentMagenta>
<crs:LuminanceAdjustmentRed>0</crs:LuminanceAdjustmentRed>
<crs:LuminanceAdjustmentOrange>0</crs:LuminanceAdjustmentOrange>
<crs:LuminanceAdjustmentYellow>0</crs:LuminanceAdjustmentYellow>
<crs:LuminanceAdjustmentGreen>0</crs:LuminanceAdjustmentGreen>
<crs:LuminanceAdjustmentAqua>0</crs:LuminanceAdjustmentAqua>
<crs:LuminanceAdjustmentBlue>0</crs:LuminanceAdjustmentBlue>
<crs:LuminanceAdjustmentPurple>0</crs:LuminanceAdjustmentPurple>
<crs:LuminanceAdjustmentMagenta>0</crs:LuminanceAdjustmentMagenta>
<crs:SplitToningShadowHue>0</crs:SplitToningShadowHue>
<crs:SplitToningShadowSaturation>0</crs:SplitToningShadowSaturation>
<crs:SplitToningHighlightHue>0</crs:SplitToningHighlightHue>
<crs:SplitToningHighlightSaturation>0</crs:SplitToningHighlightSaturation>
<crs:SplitToningBalance>0</crs:SplitToningBalance>
<crs:ParametricShadows>0</crs:ParametricShadows>
<crs:ParametricDarks>0</crs:ParametricDarks>
<crs:ParametricLights>0</crs:ParametricLights>
<crs:ParametricHighlights>0</crs:ParametricHighlights>
<crs:ParametricShadowSplit>25</crs:ParametricShadowSplit>
<crs:ParametricMidtoneSplit>50</crs:ParametricMidtoneSplit>
<crs:ParametricHighlightSplit>75</crs:ParametricHighlightSplit>
<crs:SharpenRadius>+1.0</crs:SharpenRadius>
<crs:SharpenDetail>25</crs:SharpenDetail>
<crs:SharpenEdgeMasking>0</crs:SharpenEdgeMasking>
<crs:PostCropVignetteAmount>0</crs:PostCropVignetteAmount>
<crs:GrainAmount>0</crs:GrainAmount>
<crs:ConvertToGrayscale>False</crs:ConvertToGrayscale>
<crs:ToneCurveName>Medium Contrast</crs:ToneCurveName>
<crs:ToneCurve>
<rdf:Seq>
<rdf:li>0, 0</rdf:li>
<rdf:li>32, 22</rdf:li>
<rdf:li>64, 56</rdf:li>
<rdf:li>128, 128</rdf:li>
<rdf:li>192, 196</rdf:li>
<rdf:li>255, 255</rdf:li>
</rdf:Seq>
</crs:ToneCurve>
<crs:CameraProfile>Adobe Standard</crs:CameraProfile>
<crs:CameraProfileDigest>9C057227216BE688434471F22E5E736D</crs:CameraProfileDigest>
<crs:HasSettings>True</crs:HasSettings>
<crs:HasCrop>False</crs:HasCrop>
<crs:AlreadyApplied>False</crs:AlreadyApplied>
</rdf:Description>
<rdf:Description rdf:about=""
xmlns:photoshop="http://ns.adobe.com/photoshop/1.0/">
<photoshop:SidecarForExtension>CR2</photoshop:SidecarForExtension>
</rdf:Description>
</rdf:RDF>
</x:xmpmeta>
Posts: 13,915
Threads: 187
Joined: Feb 2011
(2011-07-14, 13:42)Kelly Wrote: Still not answered:I don't really understand what you mean with "cropped transitions / keyframes"
In the last video showcasing v1.4 and the cropped transitions/ keyframes, I wonder how this could be done for the rest of us that don't have Lightroom... or any other varieties of tweaked keyframes for that matter?
Quote:Whether it's a pan, crop or zoom of our still frame, how can this be done without Lightroom?You do it in Bridge/Camera RAW the same way you would in Lightroom.
Quote:In Adobe BridgeYes that's correct. The first reason is: you have to initialize the metadata, speaking: create an XMP. As you figured out, when you don't change anything, there is no real XMP being written. To ease that process I made a preset for Lightroom Users - but what's better: in the new Version 1.5 (pre release already available) there is a Menu Item "Initialize metadata" that will build a clean XMP record for every file. Thats the best to start with.
1 open the folder with your time lapse image sequence in Adobe Bridge
2 select all images (Ctrl+A), right-click on them and choose Open in Camera Raw…
I don't understand why we see this step... is it because that without an XMP file for a given image, Timelapse has nothing to work with? Is that correct? And that is regardless of what type of image file we begin with; e.g., CR2, NEF, JPG, etc., each image needs to have an XMP file associated with it - is that correct?
Quote:In trying to understand this better, I notice that simply opening a raw image in ACR and then doing absolutely nothing to the image and then hitting Done, will not create a discrete XMP file, but if we make a single minor alteration, an extensive XMP file is generated - example file shown below.The problem is, depending on what you edit, Adobe decides what to write in the XMP. So if you start without crop and decide to animate the crop later, some images won't have the crop parameters in their XMP. That's why I alway stress that inialization stuff. It's not my invention that Adobe behaves that way ;-)
Quote:However, this is not true when opening a JPG in ACR; no amount of tweaking the various settings in ACR for a JPG will produce an XMP file. Are those adjustments embedded in the JPG and is Timelapse able to read that meta data?
Adobe decided that XMP for JPGs have to be embedded into the JPG, that's the reason you don't see it.
Quote:The creation of an XMP file from a RAW image file ... and/ or the embedded metadata in a JPG - both arising from ACR almost seems moot if Timelapse is "initializing" fresh JPGs for us.I don't understand that.
Quote:One concern that is behind these questions is the fact that I'm not planning on going straight from the camera into deflickering, or adding cool keyframe effects as I'm shooting HDR and may additionally require other post processing to each resulting frame well before I'm ready to string them together in an avi.Not to make it too complicated here with HDR - please see the HDR thread for that.
Quote:The assigning and tweaking of two individual keyframes, like you've done in your last video where you ramped up the ISO toward the end of the photographic sequence, is accomplished through Lightroom. I see nothing afforded in Bridge (PS Extended CS4) where individual images may be assigned or designated as a keyframe. Am I missing something? And if not, what workarounds are there for folks not using Lightroom?
Okay: Key frames are nothing else than 1-star Ratings. You can define them in Bridge as well (Ctrl-1). And you are going to see Keyframes you defined in LRTimelapse as "1-Star"-rated images in Bridge.
Basically it's the same workflow. You set the key-frames in LRTimelapse, save, go to Bridge set your filter to only show 1-star-rated-images (Ctrl-Alt-1). Now edit that keyframes to your liking in Camera RAW (not Photoshop!!!) - that will change the XMP-Metadata, not the image. When you reload in LRTimelapse you will see the changes.
Thnik as Bridge being the Library module of Lightroom and Camera RAW being the development-module. There is nothing I'm aware of, that you can't do in Bridge/ACR as well (regarding our Workflow).
The only advantage the Lightroom workflow has is that you don't have to export JPGs once you are totally ready because Lightroom is able to create the movies on its own.
When you use Bridge/ACR after making all your edits and transitions in LRTimelapse you will have to export JPGs. Those JPGs you can join to a movie in Photoshop Extended, but you can as well use Virtual Dub or Quicktime or whatever. That's important: don't do anything to your images in Photoshop! Photoshop is only for video creation.
I hope I could make it a little bit clearer. I fear I will have to make a screencast for that workflow as well - maybe next week ;-)
Best
Gunther
Posts: 8
Threads: 1
Joined: Jul 2011
Thanks Gunther for the reply.
I'll be interested in seeing how you can apply a crop and rotation for keyframing in Bridge - I still haven't figured that one out using CS4... oh! wait! - I see it's not in Bridge! LoL
The Crop and the Straighten tools are in ACR - in not Bridge.. sorry I never noticed until now. Thank you for opening my eyes
Kelly
I'll be interested in seeing how you can apply a crop and rotation for keyframing in Bridge - I still haven't figured that one out using CS4... oh! wait! - I see it's not in Bridge! LoL

The Crop and the Straighten tools are in ACR - in not Bridge.. sorry I never noticed until now. Thank you for opening my eyes

Kelly