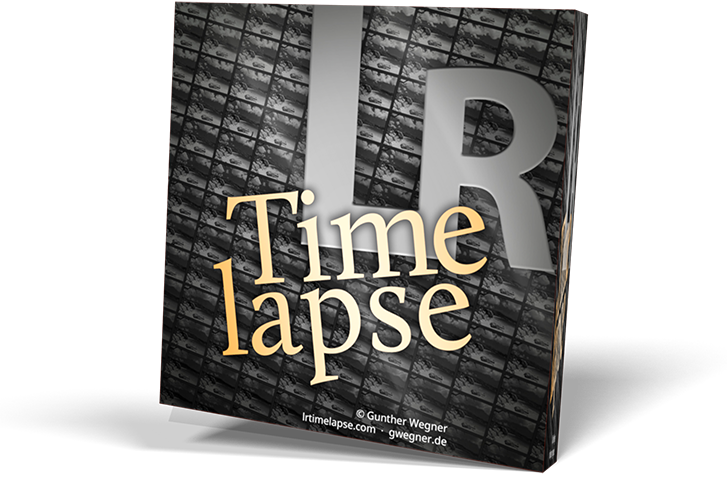Posts: 3
Threads: 1
Joined: Jul 2022
Hello
I have tried to edit this sunset footage with holy grail method applied. However the deflicker cannot work for this. Even I manually test to edit one deflicker value (#12) but no effect for zigzag sequence.
The corresponding files are placed here:
https://drive.google.com/drive/folders/1...sp=sharing
May I know what I have done wrong. Appreciate your feedback~
Regards~
Alain
I have tried to edit this sunset footage with holy grail method applied. However the deflicker cannot work for this. Even I manually test to edit one deflicker value (#12) but no effect for zigzag sequence.
The corresponding files are placed here:
https://drive.google.com/drive/folders/1...sp=sharing
May I know what I have done wrong. Appreciate your feedback~
Regards~
Alain