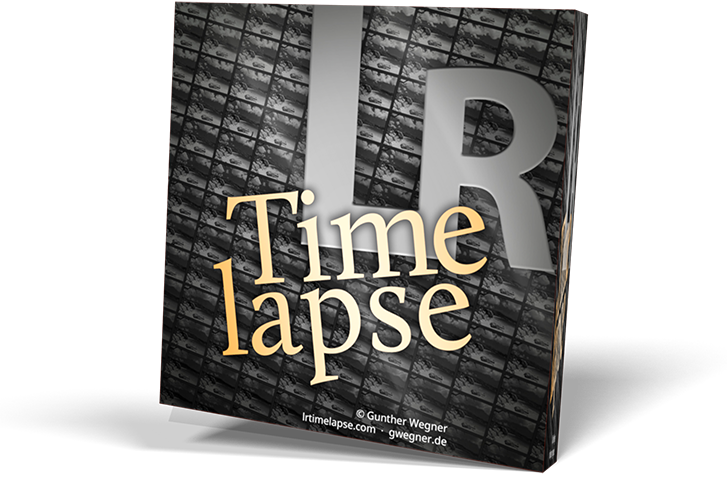Posts: 13,915
Threads: 187
Joined: Feb 2011
Wenn ihr Photoshop ab Version CS3 Extended habt, könnt Ihr LRTimelapse auch ganz ohne Lightroom nutzen:
Öffnet nun Photoshop.
Bitte macht alle Anpassungen an den Bildern nur im Camera Raw, nicht als "echte" Bearbeitungen in Photoshop!
Anm: Ich hoffe, ich habe die Deutschen Photoshop Befehle und Menüs richtig wiedergegeben, freue mich ggf. über einen Hinweis, da ich die englische Version installiert habe.
- Öffnet Adobe Bridge
- Navigiert zu dem Ordner mit Eurer Zeitraffer Sequenz
- Selektiert alle Bilder (Strg-A)
- Öffnet diese in Camera RAW (Strg-R)
- Bearbeitet das erste Bild
- Markiert alle Bilder über die Schaltfläche links
- Geht auf Synchronisieren, alles Synchronisieren
- Bearbeitet das letzte Bild unterschiedlich, um einen sanften Übergang zu erstellen
- Klickt auf "Fertig" (nicht in Photoshop öffnen!)
- Zurück in Bridge müsst ihr noch sicherstellen, dass die Bilder durchlaufende Nummern haben, ggf. könnt ihr das durch die Umbenennen Funktion von Bridge erreichen.
Öffnet nun Photoshop.
- Datei -> Öffnen
- Wechselt in das Verzeichnis mit Eurer Bildersequenz
- Wählt das erste Bild
- Setzt einen Haken bei "Bildersequenz"
- Geht auf Öffnen
- Wählt eine Bildrate, z.B. 30 Bilder pro Sekunde
- Ihr könnt nun prüfen, ob die gesamte Sequenz geladen wurde, in dem ihr Euch den Video-Arbeitsplatz einblendet (Fenster -> Arbeitsbereich -> Bewegung (?) Wenn nur ein Bild geladen wurde, dann stimmt Eure Nummerierung der Bilder nicht. Ich habe die besten Erfahrungen mit einem Format wie test-1000.jpg, test-1001.jpg u.s.w. gemacht.
- Nun könnt ihr das Video ausgeben lassen: Datei -> Export -> Video Rendern
Bitte macht alle Anpassungen an den Bildern nur im Camera Raw, nicht als "echte" Bearbeitungen in Photoshop!
Anm: Ich hoffe, ich habe die Deutschen Photoshop Befehle und Menüs richtig wiedergegeben, freue mich ggf. über einen Hinweis, da ich die englische Version installiert habe.