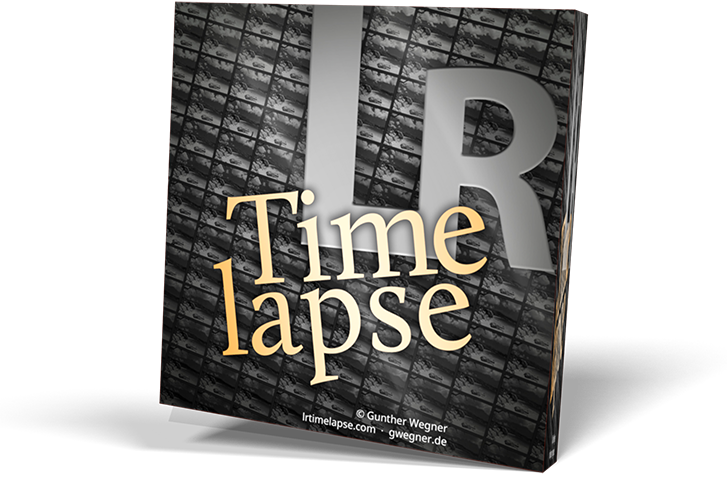Posts: 11
Threads: 3
Joined: Jul 2012
How to deflicker time lapse - 2 Pass advanced workflow
Posts: 13,923
Threads: 188
Joined: Feb 2011
Don't worry, with jpg the XMP data will be embedded into the JPGs!
Posts: 13,923
Threads: 188
Joined: Feb 2011
No so convenient because it slows things considerably down. Writing XMP for JPG is much slower than for RAW. But that's how Adobe wants it to be...

Posts: 10
Threads: 0
Joined: Jul 2012
Posts: 10
Threads: 0
Joined: Jul 2012
Sir Gunther,
I followed the 2-pass Deflicker for the sequences. I think
I've almost completed the deflicker but now when I try to
crop the '1 star' rated pictures in the Lightroom 4, it does not
updates and animates the crop and also other changes like
shadows, black and vibrance.
The only crop size its showing in LrTimelapse is 16:9
whereas what I've done cropping so it will pan right to left.
(I have no option where it says "minimize metadata"
I'm using Lightroom 4.3 and the options it has under metadata is:
1. Remove Location info
2. Write keywords as Lightroom Heirarchy
I checked the first one.)
I tried the following:
reopened both the programs.
also restarted the computer.
It does not works.
Please help.
Here's the attached screenshot of the 2-Pass Deflicker.
I followed the 2-pass Deflicker for the sequences. I think
I've almost completed the deflicker but now when I try to
crop the '1 star' rated pictures in the Lightroom 4, it does not
updates and animates the crop and also other changes like
shadows, black and vibrance.
The only crop size its showing in LrTimelapse is 16:9
whereas what I've done cropping so it will pan right to left.
(I have no option where it says "minimize metadata"
I'm using Lightroom 4.3 and the options it has under metadata is:
1. Remove Location info
2. Write keywords as Lightroom Heirarchy
I checked the first one.)
I tried the following:
reopened both the programs.
also restarted the computer.
It does not works.
Please help.
Here's the attached screenshot of the 2-Pass Deflicker.
Posts: 13,923
Threads: 188
Joined: Feb 2011
The option is located in the Metadata Panel of the export dialog, in the dropdown menu please select "All Except Camera and Camera RAW info".

Posts: 10
Threads: 0
Joined: Jul 2012
Posts: 10
Threads: 0
Joined: Jul 2012
Gwegner.
Your software is amazing. it helped in deflicker. but almost every set of sequence, I have to do 2 pass deflicker and some even 3 pass. Why?
I'm shooting in raw.
Flat color tone.
Not touching the non-linear tools before deflicker.
choosing reference area where there is light and least or no flickering.
And in 2 pass deflicker. I select almost the same reference area.
I try difference reference areas to see if the deflicker gets any better.
Nothing works out.
Where would be I'm going wrong.
Help me.
Thank you.
Your software is amazing. it helped in deflicker. but almost every set of sequence, I have to do 2 pass deflicker and some even 3 pass. Why?
I'm shooting in raw.
Flat color tone.
Not touching the non-linear tools before deflicker.
choosing reference area where there is light and least or no flickering.
And in 2 pass deflicker. I select almost the same reference area.
I try difference reference areas to see if the deflicker gets any better.
Nothing works out.
Where would be I'm going wrong.
Help me.
Thank you.
Posts: 13,923
Threads: 188
Joined: Feb 2011
Hi, you should set the reference area where is only flicker, not "no flicker" ! Maybe this is the misunderstanding. I will soon make a video tutorial about deflicker an how to choose the reference area properly. So chose an area that in not affected by shadows and so on but only of the flicker effect you want to remove!

Posts: 10
Threads: 0
Joined: Jul 2012
Posts: 10
Threads: 0
Joined: Jul 2012
Thank you sir for the prompt reply,
I will pay attention to that.
I will pay attention to that.
Posts: 2
Threads: 0
Joined: Nov 2013
Hi Gunther,
My apologies, I've been through this thread and the vimeo tutorial, but I still cannot seem to get deflickering to work. I see a nice smooth deflickered curve in LRTimelapse, but after updating metadata and rendering in Lightroom, the flickering has not been fixed.
Here is the workflow I am attempting ...
===== In Lightroom
1. Export RAW (.cr2) Images from LR to folder (because I use lightroom to initially import from camera)
2. Remove these images from Lightroom
3. Reimport folder to Lightroom
===== In LRTimelapse
4. Click Import
5. Click Initialize
6. Click Keyframes wizard - No Holy Grail method, accept automatic keyframes selected
7. Click XMP Save
===== In Lightroom
8. Select all images in folder, Metadata >> Read Metadata from Files
9. Adjust keyframes (basically left untouched, other than to increase luminescence in last few key frames)
10. Highlight all key frames, Metadata >> Save metadata to files
===== LRTimelapse
11. Click Reload
12. Click Autotransition
13. Click de-flicker. Set de-flicker area (section of sky where nothing else is happening). I know see a nice smooth curve (see screenshot attached)
14. Click XMP/save
===== In Lightroom
15. Select all images (both key frames and non-keyframes), Metadata >> Read Metadata from Files. I see the keyframe updates, also the exposures vary very slightly, so it looks like the deflicker has been applied
16.Select all images in folder, export using LRTimelapse plugin. (i) Don't select checkbox to render with previous settings; (ii) Specify output path
===== LRTimelapse (render screen)
17. Confirm work path is correct
18. Render
The video still has flicker, the same as original image set
I am running LRTimelapse 3.2.1 and Lightroom 5.2.
Many thanks,
Matt
My apologies, I've been through this thread and the vimeo tutorial, but I still cannot seem to get deflickering to work. I see a nice smooth deflickered curve in LRTimelapse, but after updating metadata and rendering in Lightroom, the flickering has not been fixed.
Here is the workflow I am attempting ...
===== In Lightroom
1. Export RAW (.cr2) Images from LR to folder (because I use lightroom to initially import from camera)
2. Remove these images from Lightroom
3. Reimport folder to Lightroom
===== In LRTimelapse
4. Click Import
5. Click Initialize
6. Click Keyframes wizard - No Holy Grail method, accept automatic keyframes selected
7. Click XMP Save
===== In Lightroom
8. Select all images in folder, Metadata >> Read Metadata from Files
9. Adjust keyframes (basically left untouched, other than to increase luminescence in last few key frames)
10. Highlight all key frames, Metadata >> Save metadata to files
===== LRTimelapse
11. Click Reload
12. Click Autotransition
13. Click de-flicker. Set de-flicker area (section of sky where nothing else is happening). I know see a nice smooth curve (see screenshot attached)
14. Click XMP/save
===== In Lightroom
15. Select all images (both key frames and non-keyframes), Metadata >> Read Metadata from Files. I see the keyframe updates, also the exposures vary very slightly, so it looks like the deflicker has been applied
16.Select all images in folder, export using LRTimelapse plugin. (i) Don't select checkbox to render with previous settings; (ii) Specify output path
===== LRTimelapse (render screen)
17. Confirm work path is correct
18. Render
The video still has flicker, the same as original image set
I am running LRTimelapse 3.2.1 and Lightroom 5.2.
Many thanks,
Matt