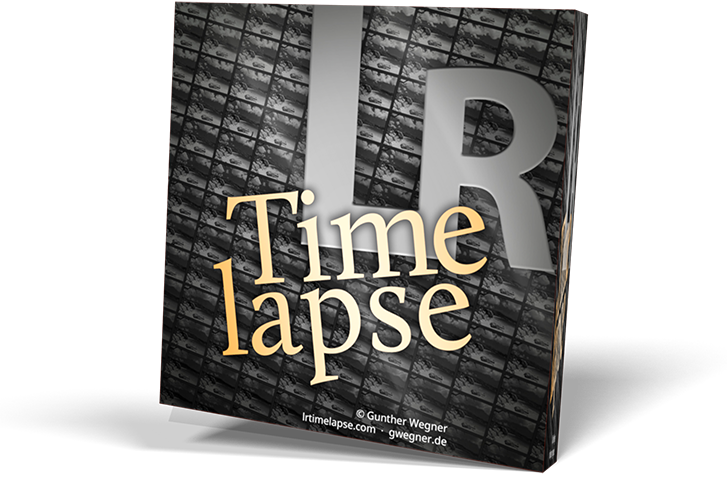Posts: 44
Threads: 18
Joined: Apr 2019
Posts: 44
Threads: 18
Joined: Apr 2019
Ich hätte bitte folgende Frage. Wie gehe ich am Besten bei folgender Aufgabe vor.
Beispiel:
Ich habe 500 Bilder gemacht. Bei 5 Bilder sind 2 Personen drauf. Die 2 Personen in Photoshop rauszunehmen wäre kein Problem. Leider kann ich dann ja das Foto nicht mehr im gleichen Foramt abspeichern. Gebe ich es als Tif aus, dann kann es LRTimelapse ja nicht mehr bearbeiten. Bearbeite ich nach dem fertigen Lrtimelapse die Tifdatei, dann hab ich leider ein Luminanzfackern wieder drin. Und die fertigen TIF wieder in dng umwandeln geht nicht, da schreibt der DNG-Converter raus keine Metadaten vorhanden.
Wie macht ihr das. DAnke?
Beispiel:
Ich habe 500 Bilder gemacht. Bei 5 Bilder sind 2 Personen drauf. Die 2 Personen in Photoshop rauszunehmen wäre kein Problem. Leider kann ich dann ja das Foto nicht mehr im gleichen Foramt abspeichern. Gebe ich es als Tif aus, dann kann es LRTimelapse ja nicht mehr bearbeiten. Bearbeite ich nach dem fertigen Lrtimelapse die Tifdatei, dann hab ich leider ein Luminanzfackern wieder drin. Und die fertigen TIF wieder in dng umwandeln geht nicht, da schreibt der DNG-Converter raus keine Metadaten vorhanden.
Wie macht ihr das. DAnke?