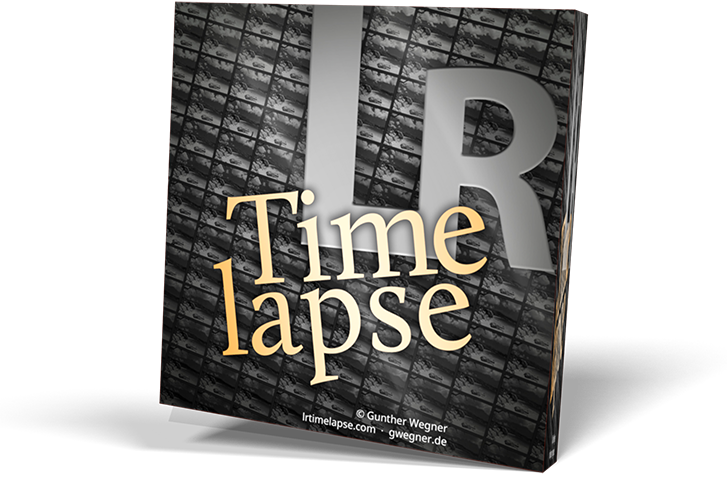This post was last modified: 2020-09-23, 10:49 by
timestretcher.
I do not own the Apple Pro Display XDR so I'm sort of guessing at my answers below, but I do know is that the Pro Display XDR is a certain type of monitor most Mac users have never used before, so the approach is different than for most consumer/business/affordable graphics displays. Personally I am happy to see the new color space and monitor profile options in LRTimelapse, but they can be very confusing to those who aren’t familiar with color management principles.
Short answer:
For the Apple Pro Display XDR, if you correctly choose the Reference Mode Preset that’s an exact match for your production workflow standard, my guess is that you do not need to specify any Monitor Profile in LRTimelapse. The reason is that if your display already matches your standard in hardware, it will already show previews correctly for your workflow. This would be like using a traditional professional production video monitor, which would already be hardware-calibrated to the desired standard and does not need color management in software.
The descriptions of each Reference Mode Preset are at:
https://support.apple.com/en-us/HT210435
Or if none match your workflow, create your own Reference Mode Preset:
https://support.apple.com/guide/mac-help...ecf3c4/mac
Either way, if you have set the Reference Mode Preset correctly, I think you can leave the LRTimelapse profile field blank.
Longer answer:
If you’re not using a specific color production standard, or you don’t know if you are or which Reference Mode Preset to choose, because you are just making YouTube or industrial (wedding, real estate...) videos, in other words you are using the Pro Display XDR as a really nice display without specific technical requirements, you might try the Apple Display (P3-500 nits) or Internet and Web (sRGB) presets. If you did, in LRTimelapse you could try applying the Display P3 or sRGB profiles, respectively, at System/Library/ColorSync/Profiles, but keep an eye out for profiles matching the Reference Mode Preset more closely; I don’t know what ICC profiles Apple ships with that display.
Notes for users who have a display (any type) that they profiled:
Most up-to-date Mac profiling software now puts that display profile not at the root level, but inside the user account, at ~/Library/ColorSync/Profiles/
Do not bother trying to find or apply a Rec.2020 profile. That color space is too large for any currently available display to reproduce, as it is a nice big working space for media to be in, but it won’t work as a monitor profile.
Background info on what the Apple Pro Display XDR really is:
gwegner’s directions are correct for probably over 95% of the displays out in the world, but the Apple Pro Display XDR works like probably less than 5% of displays out there (the top 5%, so the reason it works the way it does is a very good and high-end reason). What you see in the Presets list are not connected to ICC profiles.
To be fully color-managed, most displays need to be calibrated and then profiled. Calibration means making the hardware meet a standard, like a specific production standard (color primaries, white point, luminance, gamma...). But most consumer displays are not manufactured to tight enough tolerances to meet a desired pro standard close enough. So a display profile is created to tell the operating system how far off the display is, to let the OS graphics system make up the gap as best it can.
Expensive professional displays are manufactured and factory-calibrated to a high enough standard that many of them do not need profiling. If the display is slightly off, the controls exist to calibrate the hardware and bring it in line with the desired production standard. Once it is fully calibrated, all a profile does is state what the standard is, so it isn't really needed. Apple claims that the Pro Display XDR is factory calibrated to a level where you don’t need to calibrate it, so you aren't going to need to generate an ICC profile for it either, just like a pro production monitor.
A second aspect of the Pro Display XDR is that it can store multiple calibrations in hardware. I own this type of display, an NEC SpectraView. Eizo also makes this type of display. Apple has never made this type of display before; all previous Apple displays required profiles in the OS and could never store multiple hardware calibrations in the display hardware. This is one of the great and very professional features of the Pro Display XDR. (I don't have a Pro Display XDR, I can't afford it. But I recognize what it is.)
The Presets you see in the Displays system preferences are those in-display hardware calibrations precisely made at the factory by Apple. That is why they are not ICC profiles.