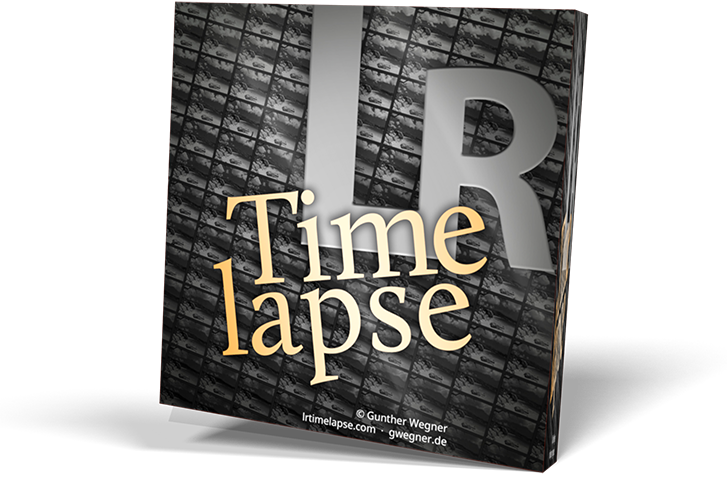Posts: 11,376
Threads: 197
Joined: Feb 2011
- Make sure to have the latest version or LRTimelapse installed, see https://lrtimelapse.com/download/
- Have the right "Masks" Version set in the LRTImelapse settings according to your Lightroom version.
- Go to the Lightroom Preferences / Catalog Settings. Make sure that "Automatically write changes to XMP" is OFF!
- Are you working on the same folder in LRT and LR? You might have incidentally copied the sequence when importing into LR - then both programs might be working on different folders with different copies of the same sequence inside! Always make sure to have "Add" selected when importing into Lightroom (not copy!). See http://lrtimelapse.com/workflow
- Initializing the sequence will happen automatically when you start the workflow in LRTimelapse. But when trying to sort out any problems, it might make sense to use Metadata/Initialize from the menu, to start over with a clean set of files).
- In Lightroom, make sure always to do the Metadata Loading and Saving from the Lightroom Library / Grid-View (not develop-module!) - please get used to this pattern for all operations in Lightroom, that should affect all images!
G (to go to Grid-View in Library), check the filters, Ctrl-A (to select everything), then Load Metadata from files / Save Metadata from files.
In the develop-module, even if the whole sequence is selected in the filmstrip, LR will only apply those commands to the current image, thus leading to confusion.
- Are you only using the supported tools when editing? Please take special care not to add or remove any gradients!
- Are you taking all settings over to the next keyframe when editing to have the same basis? you should use the "Sync-Script" from the Scripts menu, not "Copy/Paste" - check out my tutorials!
- Are you applying the Auto Transition? After that you should check the curves of the changed parameters? (drop down top right of the preview) - check if the are looking right (There is a button next to the preview "ALL" where you can see all curves as overlay) - you will then see if the curves have consistency or not.
- Please check your camera date! If the camera date is in the future, Lightroom does not save/read metadata correctly! LRTimelapse will detect this and offer to correct it.
Here is a step-by-step troubleshooting guide that allows you to track, how your metadata values are traveling between the programs. Please try this, if the tips above did not deliver the desired results.
- Reset all edits in LRTimelapse: Clear Metadata (Metadata menu), save, right click on folder, "clear all LRT edits", when asked, agree to apply the initialization after clearing.
- Remove the folder from Lightroom.
This should give you a clean sequence.
- Use the keyframes wizard to create 2 keyframes, one at the beginning and one at the end.
- double click on the exposure 2012 value in the table for the first image (keyframe), enter "1.0"
- double click on the exposure 2012 value in the table for the last image (keyframe), enter "2.0"
- Drag the sequence to Lightroom, make sure to have "add" selected in the import dialog
- Set the filter in Lightroom to "LRT Keyframes" - Check the keyframes: first and last image should have 4 stars - first image an exposure of 1.0, last image an exposure of 2.0.
- Change the Exposure of the first image to 1.5, the exposure of the last to 2.5
- Grid View (G), Metadata->Save Metadata to files
*Here you could check, if Lightroom is writing the values to the XMP files properly, by right clicking on the first image, then "Show in Explorer/Finder", and then open the XMP file with the same name as the selected image file in an text editor. Check the value for "Exposure 2012" - if it's 1.5, then LR has written the metadata correctly.
- In LRTimelapse: Reload - check the table you should see 1.5 in the Expsure 2012 column for the first image and 2.5 in that column for the last image.
- Now apply auto transition
- Exposure 2012 column should get a linear transition from 1.5 to 2.5. You'll see this in the preview as tilted yellow line too.