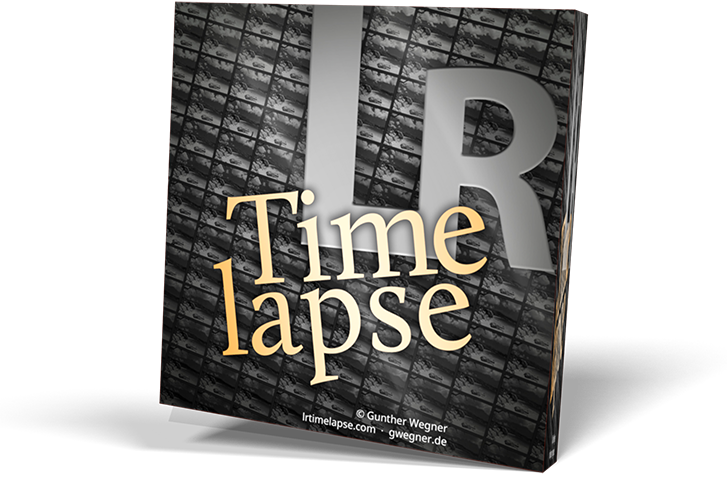Posts: 6
Threads: 2
Joined: Jun 2022
Hello,
I'm trying to make a mask for the sky vs foreground for a holy grail time lapse. I've created a mask I'm happy with and would like to sync across all keyframes. In doing so, I'm seeing a weird washed out effect on some of them when making an attempt to sync keyframes. Literally the only change I've done is create a new radiant mask with absolutely no changes to any parameter. When I sync to all other key frames, it washes out the applied frame(s) as if I've cranked the exposure. Has anyone ever seen this before? Thanks in advance.
I'm trying to make a mask for the sky vs foreground for a holy grail time lapse. I've created a mask I'm happy with and would like to sync across all keyframes. In doing so, I'm seeing a weird washed out effect on some of them when making an attempt to sync keyframes. Literally the only change I've done is create a new radiant mask with absolutely no changes to any parameter. When I sync to all other key frames, it washes out the applied frame(s) as if I've cranked the exposure. Has anyone ever seen this before? Thanks in advance.