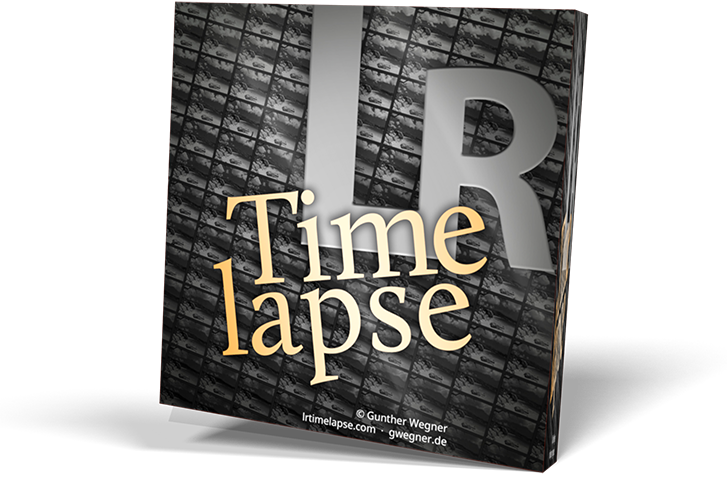Posts: 11,337
Threads: 197
Joined: Feb 2011
Before deflickering make all your transitions. Deflickering will only change the exposure values.
Set a reference are by clicking and dragging the mouse inside the preview window around an area that will serve as reference for the brigtness. Try to avoid parts with moving objects (waves, cars etc.) instead focus on an area that only shows the unwanted flicker you want to get rid of.
Read this thread to learn how to edit your images to get the best of the deflickering algorithm.
Now make sure your exposure curve hasn't any former deflickering applied yet (straight yelow curve without bumps), if not right click on exposure in the table header and select "reset current column values without keyframes" (in this case reapply the auto transition).
You already see two curves important for deflicker:
Set a reference are by clicking and dragging the mouse inside the preview window around an area that will serve as reference for the brigtness. Try to avoid parts with moving objects (waves, cars etc.) instead focus on an area that only shows the unwanted flicker you want to get rid of.
Read this thread to learn how to edit your images to get the best of the deflickering algorithm.
Now make sure your exposure curve hasn't any former deflickering applied yet (straight yelow curve without bumps), if not right click on exposure in the table header and select "reset current column values without keyframes" (in this case reapply the auto transition).
You already see two curves important for deflicker:
- The yellow curve is the original exposure curve (if you don't see it make sure to select "exposure" on the curves selector below the preview)
- The blue curve is the average brightness of your image or reference area. To set a reference ares draw a rectangle with the mouse into your preview panel. Set the referece so that only local, unwanted flicker is captured not global effects like passing clouds etc. Find for example a place in the sky where no clouds pass or a part of the image that lies in the shadow all the time. The Goal is to separate flicker from wanted changes in lightning conditions. You can even set different reference areas on different images, LRTimelapse calculates an animation between them (like key frames). Single click in the preview erases the current reference-key-frame, double click resets all.
- The Green curve is a smoothed out version of the blue one. I serves to indicate how the brightness of the selected area should behave. It should preserve any global (wanted) changes in lightning conditions and smooth out the unwanted flicker. With the "Avg. smooth" slider you can control how tight the curve matches the original blue brightness curve.
My tip: avoid changing the Strength slider, in 99% its okay at the default value.
- The red curve shows a compensated yellow (exposure) curve. So when you hit save the red curve turns into the new yellow (deflickered) exposure curve. Basically the red curve is the blue curve mirrored on the green curve. You will see the changing effects when you play with the sliders.