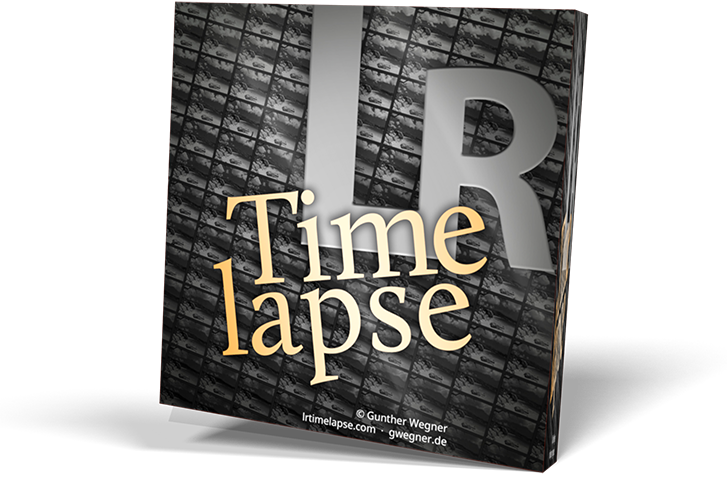Posts: 9
Threads: 1
Joined: Feb 2024
The Linear Gradient Filters (and it could be all of them) in the Lightroom Edits are not being saved or read through the Metadata. At the end of the whole process, the gradient filter changes are there in the Lightroom History, just before where is says 'From Metadata', and then the Export Timelapse being the last entry in the Lightroom History, but the Filter changes disappear after selecting the 'From Metadata' line in the History, or after that history entry, which is the Export entry.
I've used LR Timelapse a number of times, and it has always worked, but have not used it since mid year last, and this is the first time I have had this happen. I don't know if it has anything to do with the latest update that I did just before running my new Timelapse, or if there is a bug.
It is frustrating to go through the whole process and get to the end, and find out the Filters have not taken effect at all.
Appreciate any help with this.
Thank you
Lynne